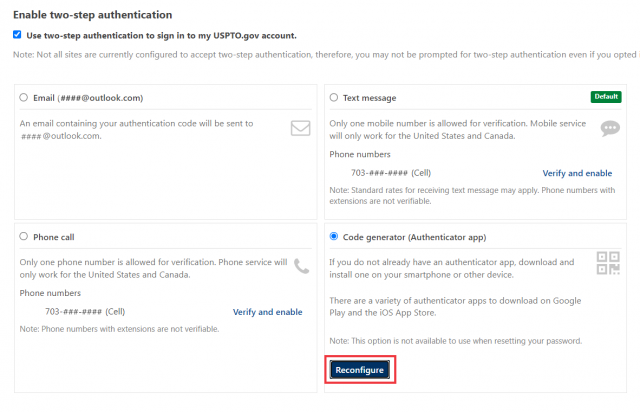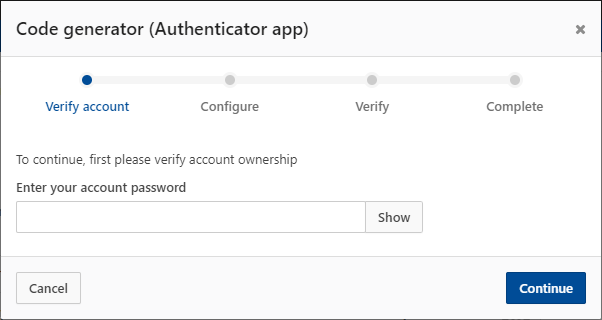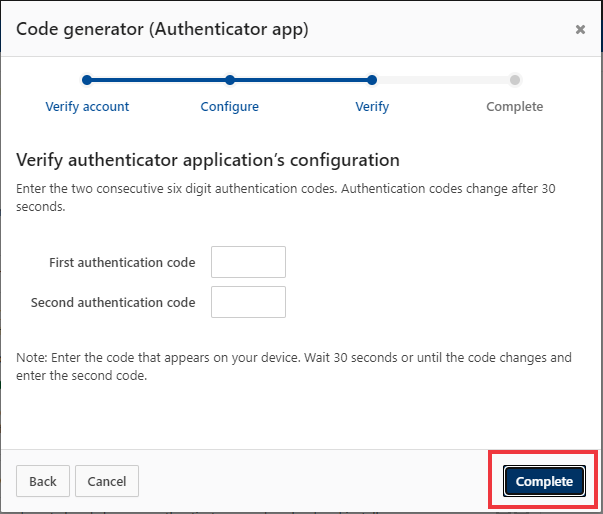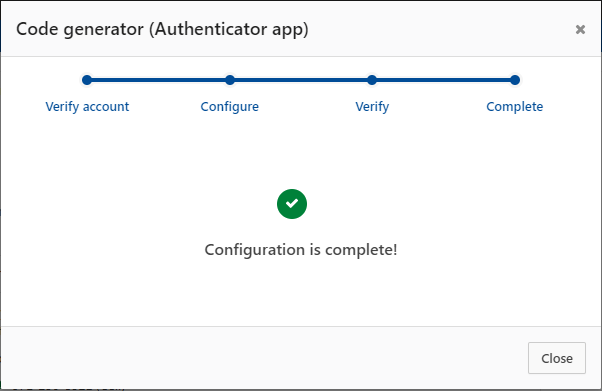Users of a mobile authentication app to sign into USPTO.gov account or USPTO applications must reconfigure by July 10, 2022.
Your security is important to us. If you use a mobile authenticator (e.g., Authy, Google Authenticator, Microsoft Authenticator, etc.) to receive a one-time code when signing into your USPTO.gov account or USPTO applications (e.g., Patent Center, Fees Self-Service Portal, TEASi, etc.), you must reconfigure your mobile authenticator app by July 10. If you miss the July 10 deadline, you will not be able to access your account using your mobile authenticator app, and will need to use either email, phone text, or voice call as your additional factor of authentication until you reconfigure your mobile authenticator app.
Please note that no update is required if you use email, text (SMS), or a phone call to receive your one-time code.
Why do I need to reconfigure the mobile authenticator app?
As part of the agency’s informational technology (IT) modernization efforts, we are transitioning to a new cloud-based identity management solution, and your mobile authenticator app needs to be reconfigured to work with it.
Reconfiguring your mobile authenticator app prior to July 10 ensures that the code you receive will continue to function once the transition to this cloud-based identity management solution is complete.
How do I reconfigure the mobile authenticator app?
- After you login, navigate to your USPTO.gov account page.
- Select Reconfigure and follow the steps to update your mobile authenticator app.
- Enter your account password in the space indicated.
- On verifying the account, you will see a scannable QR code. If you prefer to enter a manual key, select "Enter key manually" below.
- To complete the reconfiguration process, enter two consecutive authentication codes from the mobile authenticator app in the indicated spaces, and click Complete.
- Once you enter two successful authentications, the authenticator app is ready to serve as the second authentication factor, and the reconfiguration is complete. A message indicating the configuration is complete should appear per the image below.
Need assistance? Contact the USPTO Contact Center (UCC)
Toll-Free: 800-786-9199, local: 571-272-1000, TTY/TDD: 800-877-8339, Monday–Friday from 8:30 a.m. to 8 p.m. ET (except federal holidays).